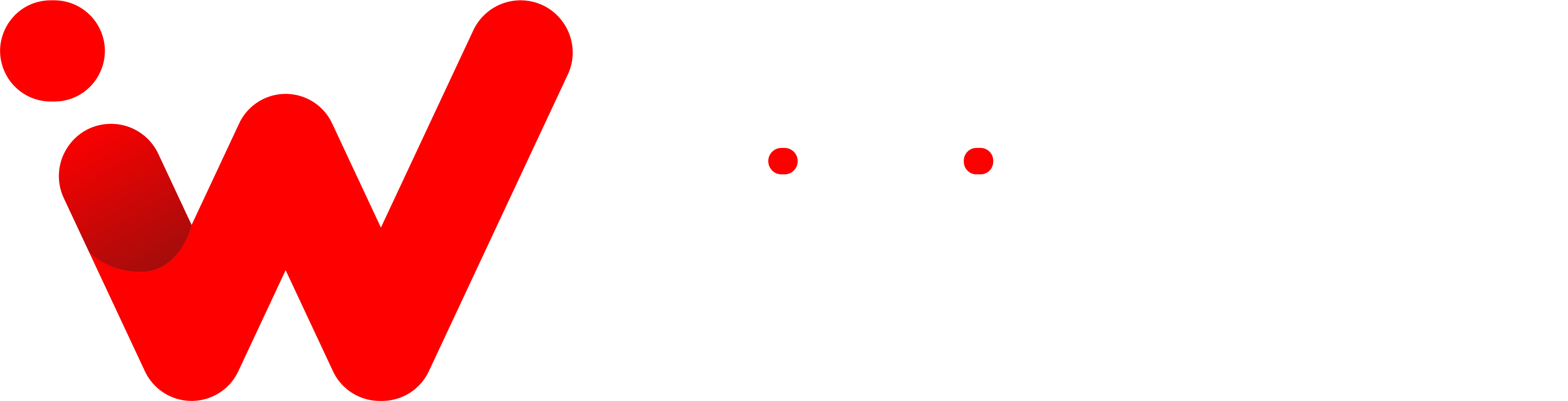If you’re looking to give presentations that really make an impression, then you need to start using a projector. Not only do projectors make your slides and images look more professional, but they can also help to engage your audience more effectively. In order to get the most out of your Projector, however, you need to connect it to your phone.
As a technology professional, I was responsible for connecting my phone to the Projector for a presentation in front of 50 people. I had never done this before and was a little intimidated by the prospect. But after some research and experimentation, I finally figured out an easy way to get it up and run in no time. Let’s take a look at how to connect your phone to the Projector.
How to Connect Phone to Projector
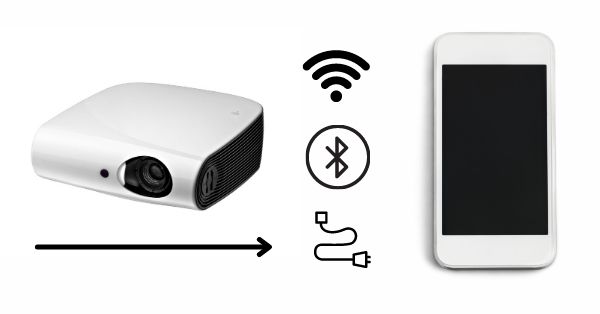
To wirelessly connect your Android phone to a projector, it must support a “Multi-Screen/Wireless” display. For a cable connection, the Projector must support “Screen Mirroring” or have an HDMI connector. Follow the steps below:
- First, turn on the Projector.
- Go to Input Source (you can use the Projector or the remote).
- Scroll down to Screen Mirroring and hit ok.
- You will see Screen Mirroring for Android Systems.
- On your Android phone, open the Quick Settings panel by swiping down from the top of the Screen.
- Enable Wi-Fi if you plan to live stream content like Netflix to the Projector.
- Active the “Screen Sharing” function. Samsung’s screen-sharing app is called “SmartThings.”
- Wait for a connection. Your phone will search for the Projector.
- Select the name of your Projector from the search results.
- After a successful connection, the Projector will mirror your phone’s Screen on the wall or projector screen.
How to Connect iPhone to Projector

A Lightning to HDMI converter is required to connect your iPhone to a projector. We highly advise you to use the official Apple Lightning Digital AV Adapter since a third-party adapter may become inoperable after a security update. Here are a few steps to follow:
- First, turn on the Projector.
- Now, plug the HDMI cable into the Projector while the Projector is turning on.
- Sometimes there are multiple inputs on a projector. Use HDMI input one unless there’s an issue with that input.
- Next, attach the HDMI cable to the Apple Lightning Digital AV Adapter and connect it to the bottom of the iPhone.
- Once you’ve established a connection, it may take a few seconds for the Projector to recognize your phone.
- If your phone is locked, the projector screen will turn black. The image will reappear when you unlock your phone.
It is crucial to remember that by default, audio will come out of your iPhone through the HDMI cord and into the rear of the Projector. Because iPhones no longer have a headphone jack and the Lightning connector is in use, audio must be routed via the Projector. You must utilize the built-in speakers or the 3.5 mm audio output of the Projector.
How to Connect iPhone to Projector Wirelessly

To wirelessly connect your iPhone to a projector, you’ll need an Apple TV with an HDMI connector. Screen Mirroring allows you to transmit material from your iPhone to your Apple TV. You can connect iPhone to Projector wirelessly by following:
- Connect an HDMI cable to the Apple TV and the opposite end to the Projector.
- Use the appropriate adaptor if your Projector does not have an HDMI port.
- Power on both devices.
- Access the menu and select HDMI as the source using the Projector’s remote.
- Make sure your Apple TV and iPhone are both on the same Wi-Fi network.
- On your iPhone, head over to Control Center and tap Screen Mirroring.
To stop mirroring your iPhone, launch Control Center, choose Screen Mirroring, and then select Stop Mirroring. Alternatively, press the menu button on the Apple TV remote. You may use the Panasonic Wireless Projector app for iOS with a Panasonic projector.
Can’t Connect iPhone to Projector
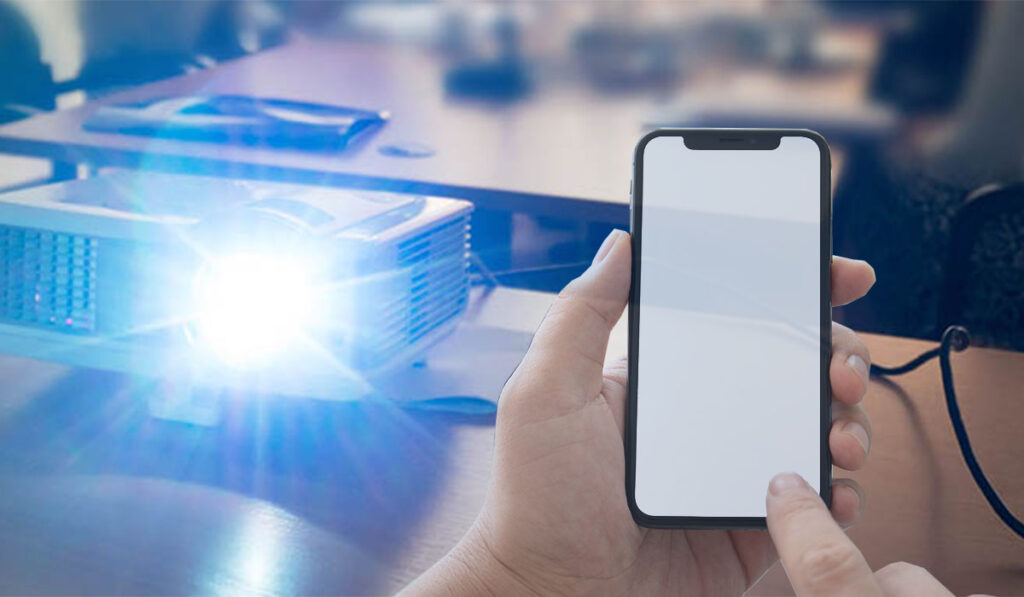
If you’re still having issues connecting your iPhone to a projector, try the following troubleshooting steps. If the Projector does not display your iPhone within five to ten seconds, try utilizing the input choose button. Most projectors feature an input choose button that automatically searches all of the Projector’s inputs. The Projector will recognize the one you connected to and display it on the Screen.
If that doesn’t work, try disconnecting and reconnecting both the HDMI cable and the Apple Lightning Digital AV Adapter. If you are still having an issue connecting your iPhone to a projector, try resetting your network settings.
So this is the complete process of how to connect a Phone to a Projector. We hope that this guide will help you out in connecting various devices with your Projector. For any further assistance, feel free to get in touch with us. We are always here to help and guide you.
Conclusion
Projectors are a great way to share pictures, videos, and other multimedia with a group of people. In this article, we have outlined two methods for connecting a phone to a projector- one using wires and the other using wireless technology. If you are still having difficulties connecting your phone to the Projector, our team is here to help. We hope that this guide has been helpful in showing you how to connect your devices and share your media with others.