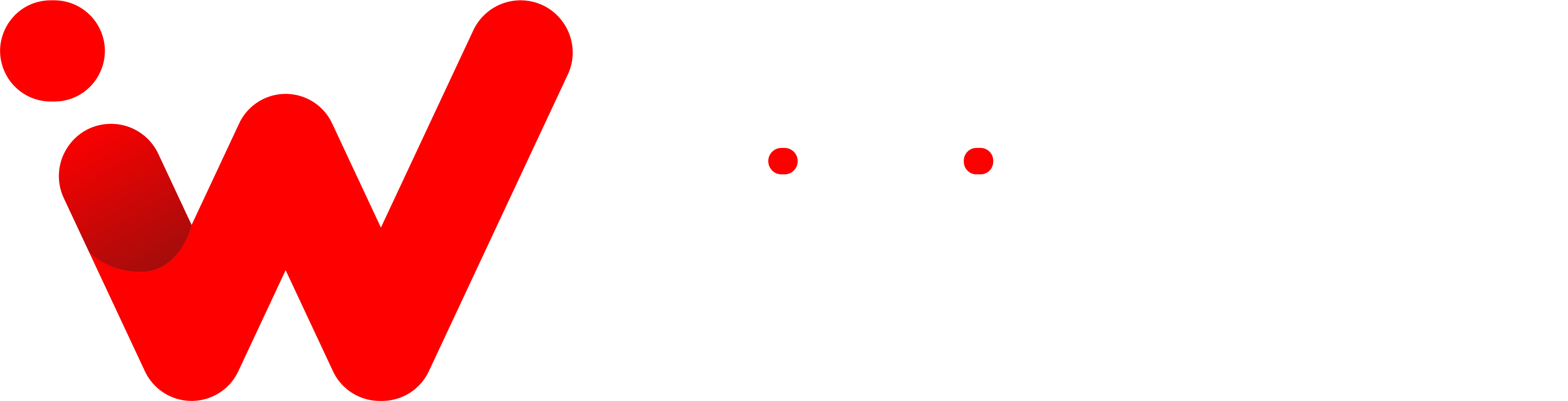Are you looking for a way to connect your AirPods to your Chromebook? If so, you’re in luck! Connecting AirPods to a ChromeBook is actually very easy and only takes a few steps. In this blog post, we’ll walk through the process of connecting AirPods to your Chromebook so that you can start listening to music or podcasts right away. We’ll also discuss some tips and tricks for getting the best audio experience from your AirPods when connected to a Chromebook.
I recently had the opportunity to connect my AirPods to my Chromebook, and I must say, it was incredibly easy. If you’re planning on connecting your AirPods to a Chromebook, here are some tips and tricks that you should keep in mind. So let’s get started!
How to Connect AirPods to Chromebook

Having active applications on other devices connected to your AirPods while connecting with a Chromebook might create complications. Close any applications on your other devices before attempting to connect to your Chromebook. Let’s get started:
- On the Chromebook screen, open the Quick Settings panel in the lower-right corner of the screen.
- Select Bluetooth and turn it on if it’s off. Once Bluetooth is on, the Chromebook will automatically search for wireless devices.
- Ensure your AirPods are nearby, inside the charging case, and ready to pair.
- If the AirPods don’t automatically appear on the Chromebook’s Bluetooth list, click Settings (gear icon).
- The gear icon will open Bluetooth Settings, which display your Paired and Unpaired devices.
- Open the AirPods case. Press the setup button down on the back of the AirPods case until the status light blinks white.
- Select your AirPods from the Unpaired devices list to connect to your Chromebook. If your device has connected successfully, it will be listed under Paired devices.
Once the AirPods have been connected, you’ll be able to use them with your Chromebook. If you would like to disconnect the AirPods from your Chromebook, simply open the Bluetooth Settings again and select Disconnect.
How to Turn on Bluetooth on Chromebook
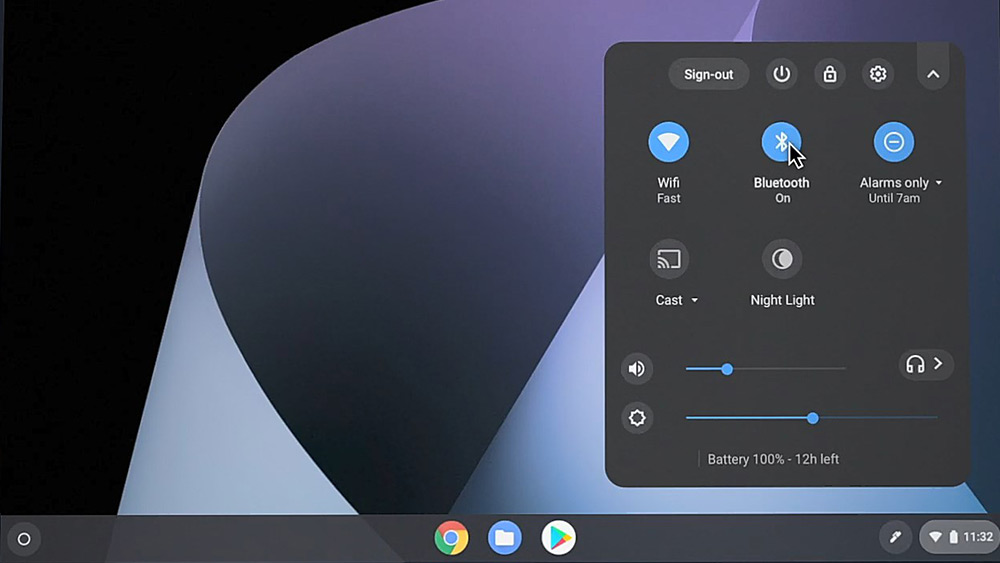
If you don’t see Bluetooth in the Quick Settings panel, follow these instructions to turn it on:
With your Chromebook powered on:
- Navigate to the bottom right corner of the screen.
- Click on the clock to open up Quick Settings.
- If your Chromebook is capable of Bluetooth connectivity, you should see the Bluetooth icon appear in the Quick Settings panel.
- Click the Bluetooth icon.
- The Bluetooth icon will change from gray to blue.
- To turn off Bluetooth on your Chromebook, repeat these steps, and click the Bluetooth icon to change it to gray.
How to Disconnect AirPods From Chromebook
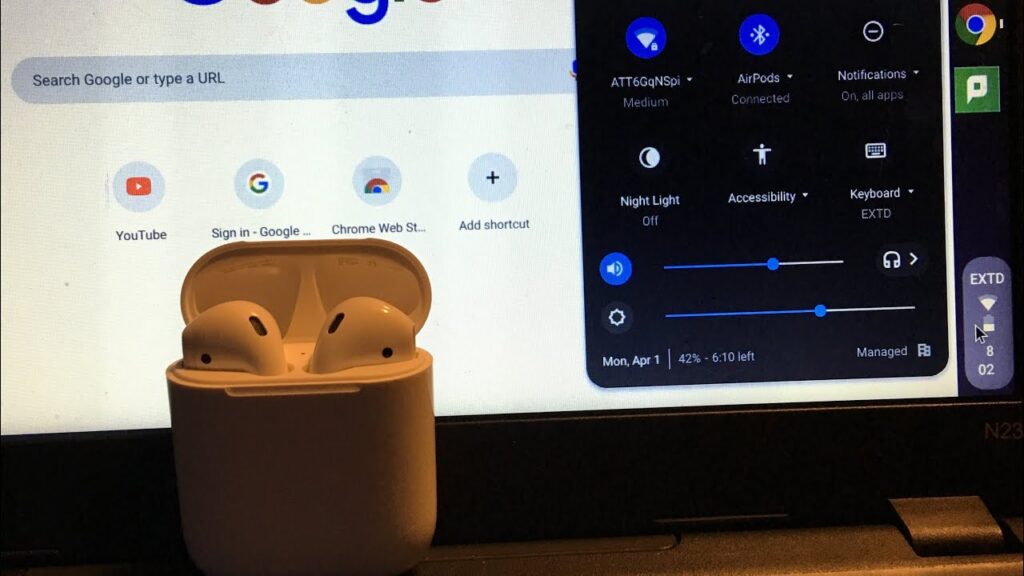
If you no longer need your AirPods, place them in the charging case and seal the top to disconnect them from your Chromebook. Follow the instructions below to unpair your AirPods from your Chromebook:
- At the bottom right of the screen, select the time.
- Click Settings (gear icon).
- Select Bluetooth to view Paired devices.
- Click the three dots to the right of your AirPods name.
- To disconnect your device, select Disconnect.
- To unpair your device, select Remove from the list.
So by following the instructions above, you can easily connect and disconnect AirPods from your Chromebook.
AirPods Keep Disconnecting From Chromebook
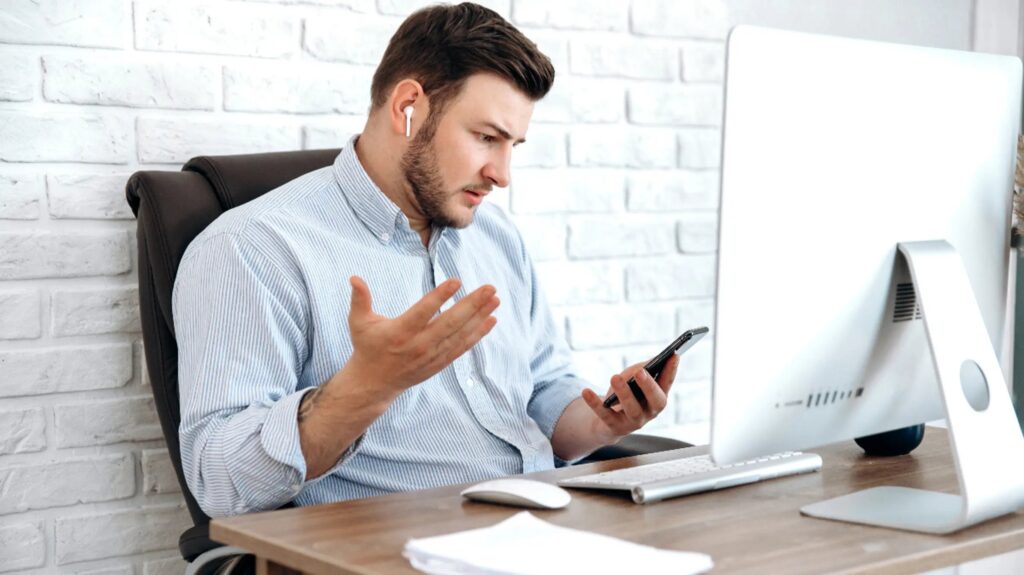
There might be a variety of causes for your AirPods to constantly disconnect from your Chromebook. The Chromebook may need an update. Your AirPods’ battery may be running low. Your AirPods may need a reset or a firmware upgrade. If you’re having problems pairing your AirPods with your Chromebook, follow these steps:
Update Chromebook
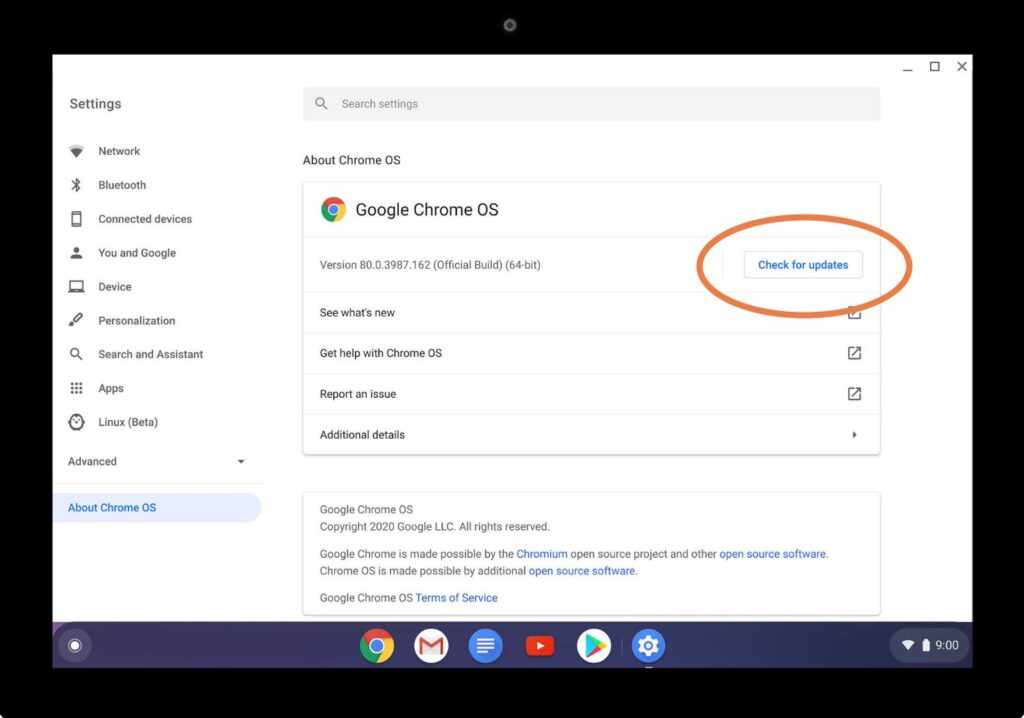
When you connect to the internet, Chromebook automatically looks for updates, but you may also check for updates manually.
Follow these steps to check updates manually:
- Turn on your Chromebook and Wi-Fi.
- At the bottom right of the screen, select the time.
- Select Settings (gear icon).
- At the bottom, choose About Chrome OS.
- Under Google Chrome OS, you’ll discover the operating system version your Chromebook uses.
- Select Check for updates.
- If your Chromebook finds a software update, it will begin to download it automatically.
Low Battery

Check the status of your AirPods’ battery. To do so, open the charging case and check the LED light on each AirPod. If it’s green, that means your AirPods are fully charged. If it’s orange, then your AirPods need to be charged first before using them with your Chromebook. Here are some items to check.
- Ensure your AirPods are powered on.
- Check your AirPods’ battery level.
- Charge the AirPods battery if necessary, or replace the Lightning cable or a wireless charging pad.
Reset AirPods

Resetting your AirPods may resolve issues you’re experiencing while using them. For example, resetting AirPods may fix issues connecting to your device, playing audio, or displaying battery life. If you’re having trouble with your AirPods, try resetting them. Here’s how:
- Put your AirPods in the charging case.
- Keep the case closed for about 30 seconds before opening the lid.
- On your iPhone or iPad, select Settings > Bluetooth.
- Tap the blue “i” icon next to your AirPods.
- Select Forget This Device and confirm.
- With the lid open, you’ll need to press and hold the setup button on the charging case for 15 seconds.
- The light will flash amber, then white.
- Try to reconnect your AirPods to your Chromebook.
Update AirPods
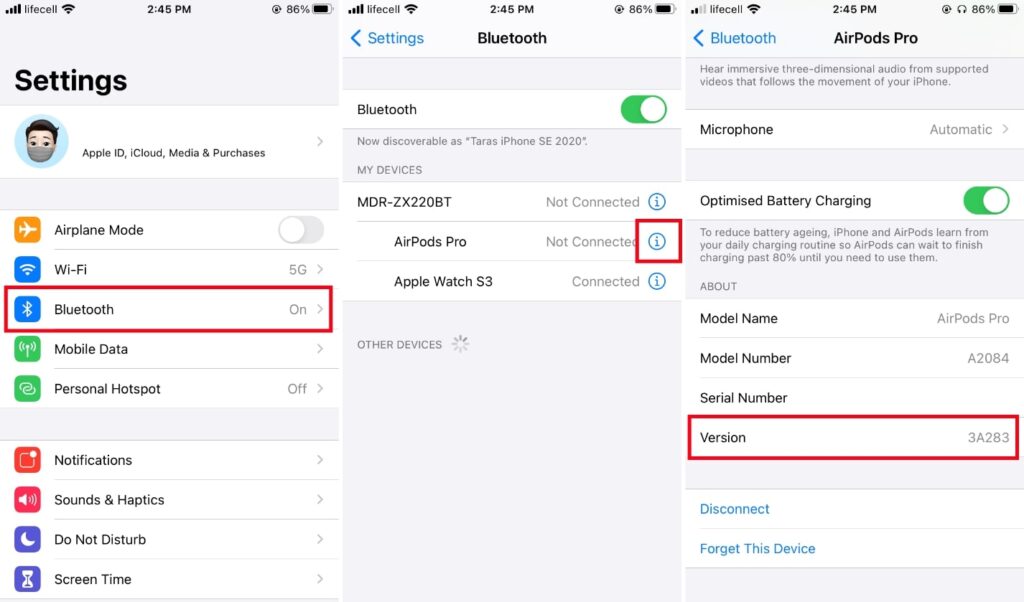
There are several reasons why you may need to update your AirPods. One reason may be that your AirPods are not connecting properly to your device. Another reason may be that your AirPods are experiencing sound issues or connection drops. Resolving these issues may require updating your AirPods’ firmware. Here’s how you can update your Airpods easily:
- Make sure your AirPods are connected to your iPhone or iPad.
- Open Settings > General > About.
- Scroll down and select the name of your AirPods.
- Check the firmware version of your AirPods.
- If you want to update manually, connect your AirPods to an iPhone or iPad
- Charge your AirPods with a Lightning cable or a wireless charging pad.
- Leave the AirPods in the case next to the iPhone or iPad to update.
So this is how you can update and reset your AirPods in order to resolve any issues you may be having with them. With these tips, you should be able to know how to connect AirPods to Chromebook as well as troubleshoot any connection problems. If all else fails, contact Apple Support for help. Good luck!
Conclusion
Connecting AirPods to a Chromebook is an easy and straightforward process that anyone can do in just a few steps. With this guide, you now have all the information you need to connect your AirPods to your Chromebook and start listening to music or podcasts right away. Remember, if you want the best audio experience from your AirPods when connected to a Chromebook, make sure you keep these tips and tricks in mind! So don’t wait any longer – go ahead and try connecting your AirPods with your Chromebook today for an amazing sound experience like no other.