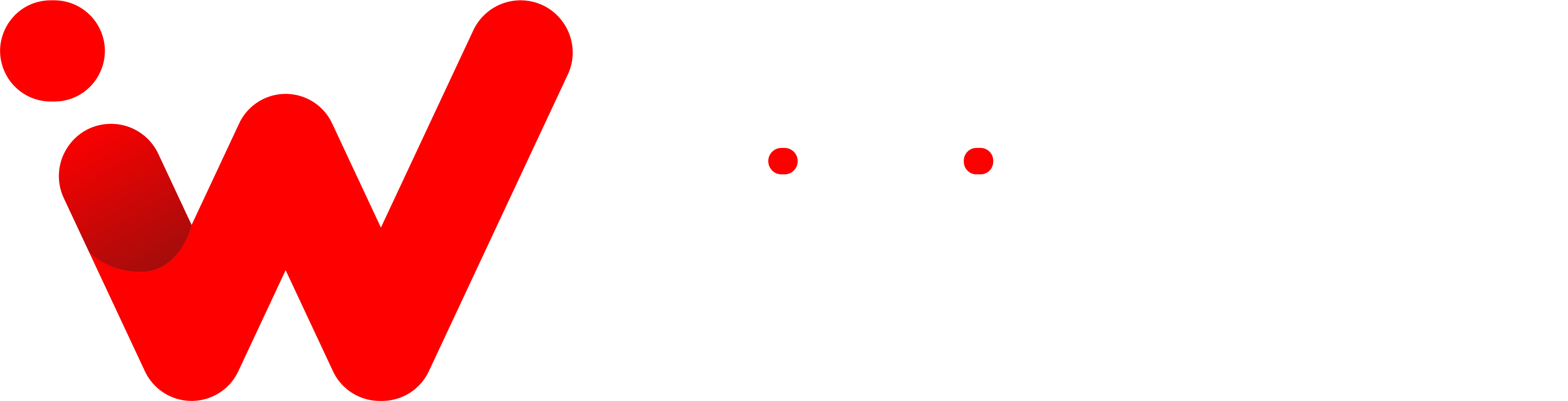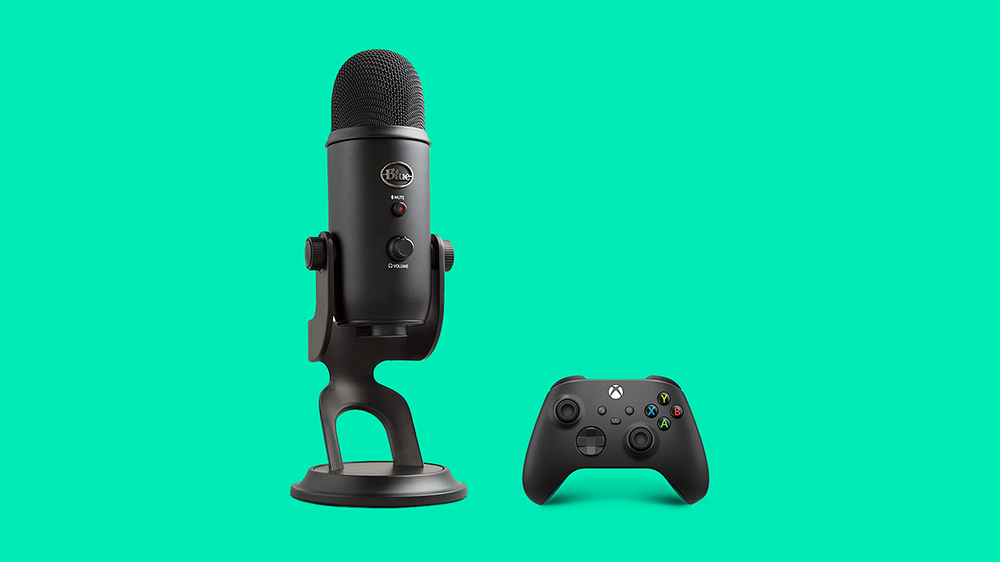Do you want to take your Xbox gaming experience up a notch? One way of doing just that is by using a USB microphone. Not only does this allow for clearer Audio, but it also allows for more immersive conversations with other players. The most important part of using a USB mic on Xbox One is making sure you have the right hardware and setup.
I have been gaming since the first Xbox came out, and I never knew the true power of a USB mic until recently. It was always something that I wanted to try, but I wasn’t sure where to start. Whether you’re just getting started or already have a USB mic and want to set it up, here is my step-by-step guide to getting you up and running. We’ll cover everything from connecting the hardware and configuring settings within the console itself, as well as troubleshooting any potential issues that may arise along the way. So let’s get started!
Can You Use A USB Mic On Xbox One

The answer is yes, and you can use a USB mic on Xbox One. However, in order to be able to do so, you will need either an external sound adapter or a headset with a 3.5 mm Audio jack. The Xbox features USB 3.0 ports for attaching peripherals such as gaming controllers and the Kinect Adaptor. Audio inputs such as microphones are not natively supported by the ports. If you immediately put a USB microphone into the console, it will get power but will not be able to relay Audio. As a consequence, in order to pass through audio to the console, you must utilize an Xbox One controller.
How To Use USB Mic On Xbox One

First, you will need to connect your USB microphone directly to the Xbox One via a 3.5 mm audio jack using an appropriate sound adapter, such as a Turtle Beach Headset Adaptor for Xbox One. Once the connection has been established, you can then begin to use your USB mic on the console.
The next step is to configure the settings in the Xbox One user interface. This is done by navigating to Settings and then selecting Display & sound. Under Volume, select Headset Volume and then turn up the Master Volume slider so that your microphone can be heard by other players when connected.
Once you have adjusted the Master Volume setting, you can start talking through your mic in game lobbies or when playing with friends. It is important to remember that the sound quality can vary depending on the microphone you are using, so make sure you test it out first before joining a game.
Once you have finished using your USB mic on Xbox One, it is essential to disconnect both the headset and USB adapter from the console in order to avoid any potential damage from occurring.
How To Connect Mic To Xbox One

Let’s follow through the steps now that you have everything you need to utilize a USB microphone with the Xbox One:
- Plug your USB Microphone into the USB port of your Xbox One for power.
- Connect the Xbox One Stereo Headset Adapter to the back of your Xbox One controller.
- Plug in the male end of the Headset Adapter Audio Splitter into the Xbox One Stereo Headset Adapter.
- Take the 3.5mm Auxiliary Audio Cable and connect it to the microphone end of the Headset Adapter Audio Splitter.
- Take the other end of the 3.5mm Auxiliary Audio Cable into your USB microphone’s 3.5mm headphone jack.
- Plug your headphones into the headphones end of Headset Adapter Audio Splitter.
- Use the Xbox One Stereo Headset Adapter buttons to increase or lower the overall game and chat volume.
Now that you have successfully connected your USB mic to your Xbox One, you can go ahead and start using it. As long as the settings are configured correctly, you should be able to chat with friends or jump into games without any issues. We hope this guide has been useful in helping you understand how to use a USB microphone on Xbox One!
How To Fix Mic Lag On Xbox One
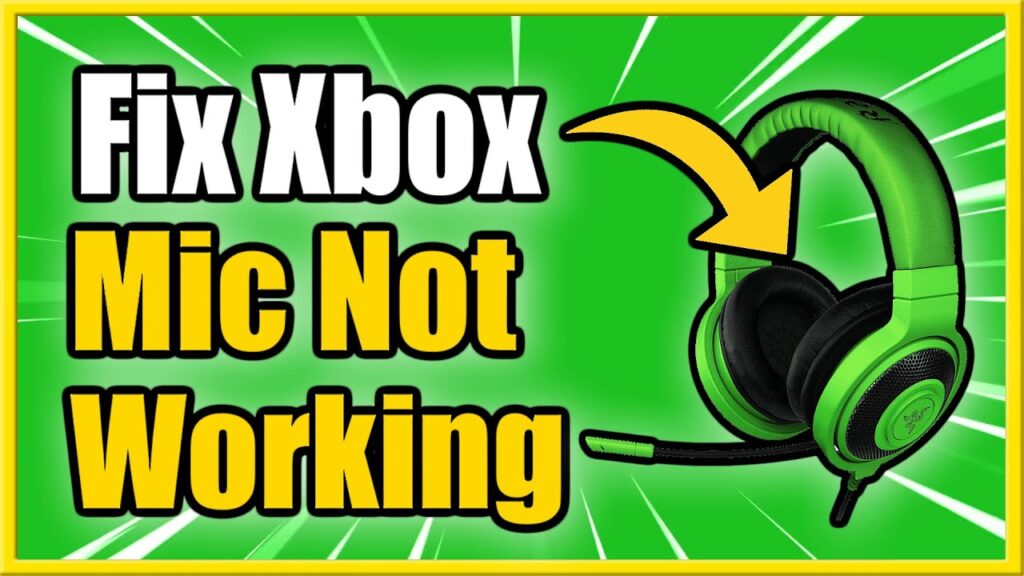
Even if your internet connection is fast, audio delays may occur while using the Xbox One. Mic lag happens when there is a delay between speaking into your microphone and hearing your voice over the stream while gaming. Mic latency is not only annoying, but it may also have a severe impact on your gaming play. If your voice is out of rhythm with your movements, your colleagues may miss callouts. When playing online with others, an audio delay might create a variety of problems, including game loss. Fortunately, there is a workaround:
- Load your game
- Press the round X button once to open the guide on the Xbox console.
- Load Twitch
- From the top menu, select Broadcast
- Allow your Camera Position to load
- Select Start Streaming
- Return to your game
- Unplug the audio cable from your Xbox controller that connects to your headset, headphones, or microphone.
- Plug back in your audio cable back into your Xbox controller.
In a few seconds, your controller will re-synchronize, and Xbox will align the Audio in your headset and camera. These procedures will reduce the time it takes between speaking into your microphone and hearing your voice over the stream.
How To Fix Mic Echo Xbox One
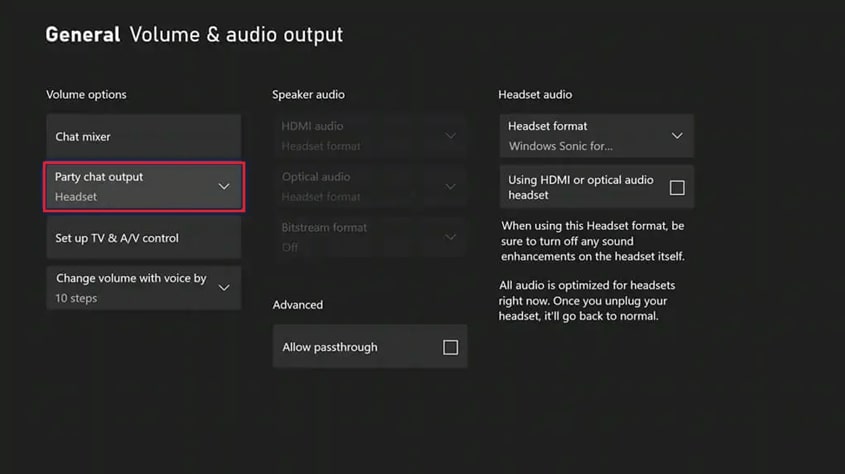
At high levels, using an internal microphone with an Xbox One might generate an echo. To resolve mic echo issues, use a gaming headset with a boom mic. If other party chat players complain about their sound echoing back to them while they speak to you, adjust your headset volume down one notch. If one notch isn’t enough, try two. If everyone else in your party is echoing, your Xbox’s Party chat audio may be configured to output to both headset and speakers at the same time. Then try these steps:
- Press the round X button once to open the guide on the Xbox console.
- Next, select Settings.
- Select General.
- Then choose Volume & audio output.
- Go to Party chat output.
- Change to Headset.
Now, party chat will only be heard via your headphones, and there should be no echo.
How To Make My Mic Louder On Xbox One

How to change incoming voice chat volume on Xbox One
- Press the Xbox button with your headphones connected.
- Select the System tab.
- Choose Audio from the menu.
- Set the Headset chat mixer to your liking.
- To boost game audio, slide the bar to the left.
- To emphasize chat audio, move the bar to the right.
How to change outgoing mic volume on Xbox One
- Press the Xbox button with your headphones attached.
- Select the System tab.
- Choose Audio from the menu.
- Change the Mic monitoring setting.
- To lower the microphone volume, slide the bar to the left.
- To increase the microphone volume, slide the bar to the right.
Here you go! Now you know how to use a USB mic on Xbox One and also how to fix mic lag, echo, and make your mic louder. With the right configuration and setup, you can start streaming the gam and recording voicemails with confidence. Good luck!
Conclusion
If you’re looking for a step-by-step guide on how to use a USB mic on Xbox One, then this post is for you. We’ve covered everything from can you use a USB mic on Xbox one to how to make my mic louder on Xbox one. So if you’re having trouble with your mic or just want to learn more about using a USB mic on Xbox one, be sure to check out this post!