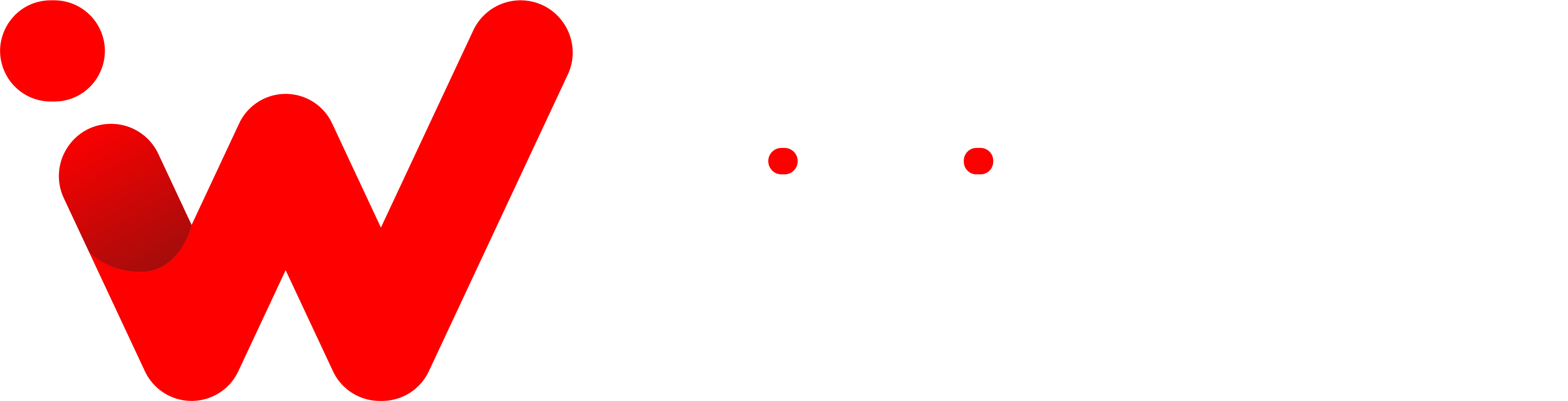You’ve undoubtedly observed that connecting your AirPods with a MacBook is quite simple, but pairing them with a Windows machine, such as an HP laptop or desktop, is far more difficult. This is not your fault. Apple built AirPods to function with all of their contemporary devices. However, since AirPods utilize Bluetooth, they can connect to any Bluetooth-enabled device.
As a consequence, AirPods can only be used with Windows laptops and desktops that support Bluetooth. Because all recent HP computers enable Bluetooth, you may use AirPods instead of or in addition to a MacBook. Follow these simple guides below to learn how to connect AirPods to Hp Laptops.
How to Connect AirPods to HP Laptop
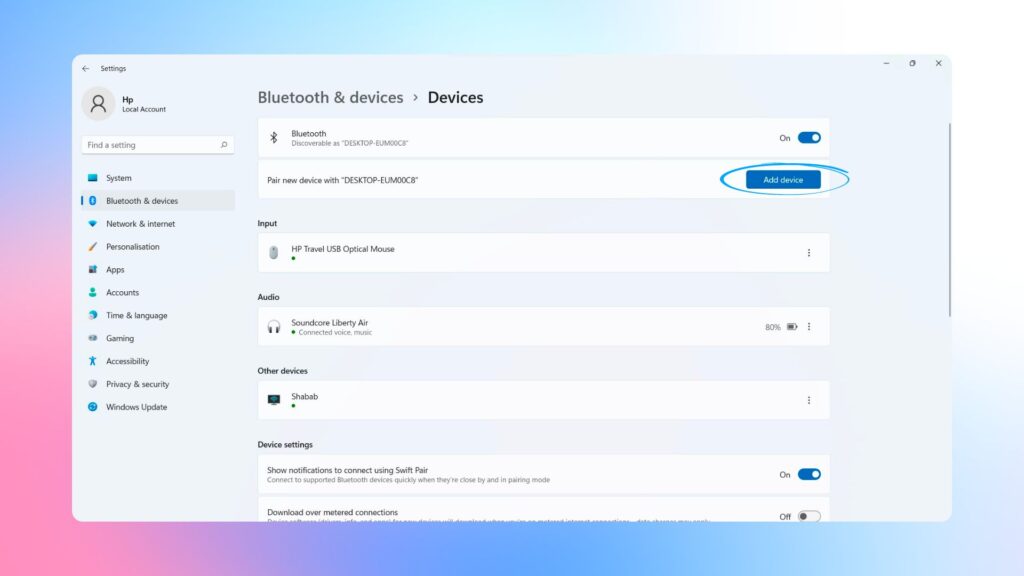
Here’s how to pair your AirPods with your HP laptop or desktop computer:
- Navigate to your Windows 10 taskbar and click the magnifying glass icon.
- In the search field, type Bluetooth, then select Bluetooth & other devices.
- You’ll need to make sure that Bluetooth is enabled.
- If Bluetooth is in the Off position, move the toggle to the right to turn it On.
Before you proceed, you must first prepare your AirPods for pairing:
- Bring your AirPods close to your laptop.
- Open the AirPods case.
- Press and hold the white pairing button on the charging case.
- The status light on the front of the case will flash white a couple of times.
- Release the pairing button.
Keep the AirPods in pairing mode by leaving the case open. If you close the case, you’ll have to start again.
- In Windows, click on the Add Bluetooth or other device button.
- Under Add a Device, select the Bluetooth option. It may take a few minutes as Windows tries to detect your device.
- When Windows finds your device, double-click on the name of your AirPods from the list of discovered devices.
- Wait for the AirPods to pair with your HP laptop or desktop.
- Once it’s connected, click Done.
Also, Read More: How to Delete Snapchat Friends
AirPods Not Connecting to Windows 10

If your AirPods are not connecting to Windows 10, laptop, or PC, you may need to manually adjust your computer’s default speaker. The following procedures will assist you in resolving the problem:
- Open the Control Panel by Searching in the taskbar.
- In Control Panel, select Large icons from the View by drop-down menu.
- Select Sound.
- Select the Playback tab, then highlight your AirPods.
- Set your AirPods as the default speaker by clicking the Set Default button.
Now, you should be able to hear audio from your AirPods.
How to Unpair AirPods

If you’re still having trouble connecting your AirPods to an HP laptop, PC, or other Windows 10 machine, unpair them from your iPhone, iPad, and other devices. If you use your AirPods with many devices, they’ve most likely gotten overwhelmed due to the number of connections they’ve established. So, if AirPods are linked to too many devices, they may stop pairing.
Disabling Bluetooth on your other personal devices is the best method to guarantee that your AirPods aren’t broken. If you often use your AirPods with your phone, consider short disabling Bluetooth on your phone. By eliminating signal interference, disabling Bluetooth on your phone will assist your AirPods in connecting to your computer. Rep with your other devices until your AirPods connect correctly.
Also, Read More: 10 Must-Have Audio Accessories for the Ultimate Listening Experience
Here’s how to unpair your AirPods from the iPhone or iPad.
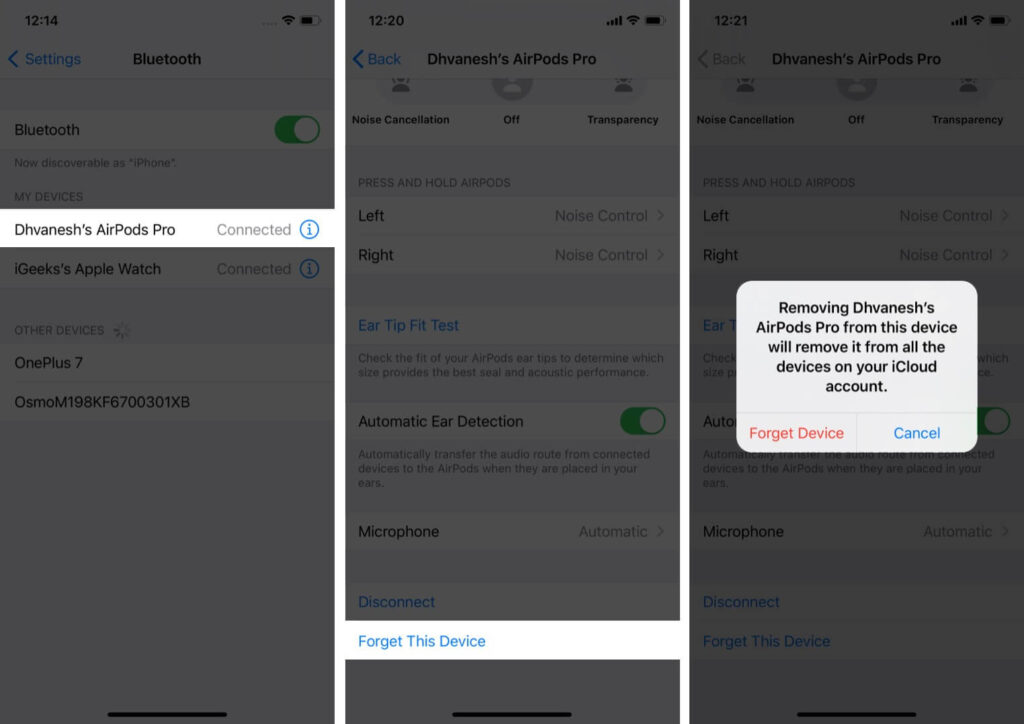
- Open the Settings application.
- Toggle on Bluetooth.
- In the Devices list, tap the “I” icon next to your AirPods.
- From the drop-down menu, select Forget This Device.
- To confirm, tap Forget Device in the pop-up message.
Tips and Tricks for Using AirPods with an HP Laptop

- The AirPods should be placed within 1 meter (3 feet) of your laptop to ensure a stable connection.
- Make sure the Bluetooth version on your HP laptop is up-to-date. If not, update it first before attempting to connect your AirPods.
- If you want to switch the AirPods between devices, start by disconnecting them from the first device before connecting to the second.
- If you are having trouble connecting your AirPods to your HP laptop, turn Bluetooth off and then back on again. This will reset any connection problems and allow you to pair more quickly.
- Turn off any other nearby Bluetooth devices to avoid interference.
- Make sure your AirPods have enough battery life before connecting them to your HP laptop. You can check the battery level in the Settings menu of your iOS device.
- If you are having trouble with playback audio on your HP laptop, try adjusting the volume and sound settings in Control Panel.
Following these tips and tricks can help you get to know how to connect AirPods to Hp Laptops. With a little patience and practice, you should be able to connect and use your AirPods with ease. Enjoy!
Conclusion
So, this article provided you with detailed instructions on how to connect AirPods to Windows 10 HP laptops or desktops. We also shared some useful tips and tricks that can help you make the most out of your AirPods experience. With a little patience and practice, you should be able to enjoy wireless audio without any problems. Thanks for reading!